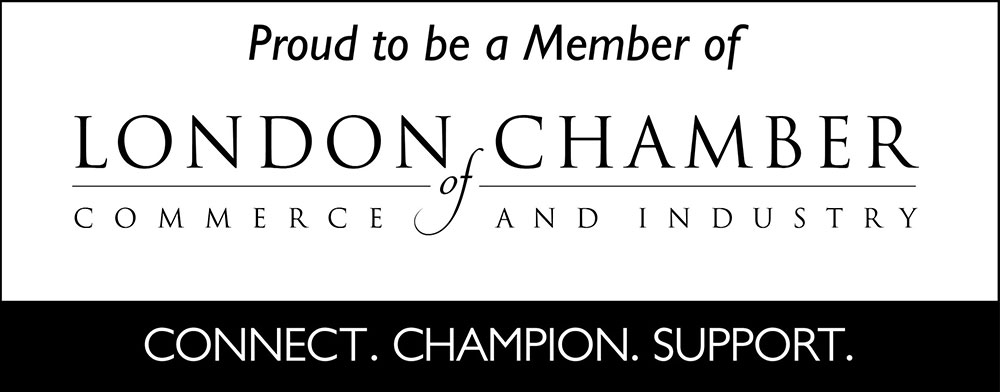Laptop batteries are the lifeblood of mobile computing, enabling users to work, learn, and play on the go. Over time, however, battery health can deteriorate, affecting performance and longevity. Regularly checking your laptop’s battery health is crucial for maintaining optimal functionality. Whether you’re using Windows or macOS, this guide will walk you through the steps to assess your battery’s condition.
Checking Battery Health on Windows
Windows provides several tools to monitor and assess battery health. Here’s a step-by-step guide to help you check your battery’s status:
- Using the Battery Report Tool:
- Press Win + X to open the Power User menu.
- Select Command Prompt (Admin) or Windows PowerShell (Admin).
- In the command prompt window, type powercfg /battery report and press Enter.
- The system will generate a battery report and save it as an HTML file. The file path will be displayed in the command prompt.
- Interpreting the Battery Report:
- Open the HTML file in your web browser.
- The report provides detailed information about your battery’s health, including design capacity, full charge capacity, and battery usage history.
- Compare the design capacity with the full charge capacity to determine the battery’s health. A significant difference between these values indicates battery wear.
- Using Windows Settings:
- Go to Settings > System > Battery.
- Here, you can see an overview of your battery’s performance and usage patterns.
- This section also provides insights into battery life estimates based on your usage habits.
Checking Battery Health on macOS
macOS also offers built-in tools to check battery health. Follow these steps to assess your MacBook’s battery condition:
- Using System Information:
- Click on the Apple logo in the top-left corner of your screen.
- Select About This Mac > System Report.
- In the System Information window, navigate to Power under the Hardware section.
- Here, you’ll find detailed information about your battery, including cycle count, condition, and capacity.
- Using Battery Status Menu:
- Hold the Option key and click on the battery icon in the menu bar.
- This will display additional information about your battery’s condition, such as Normal, Replace Soon, Replace Now, or Service Battery.
- If your battery status is anything other than Normal, it may be time to consider a replacement.
- Using Third-Party Applications:
- Several third-party applications, such as Coconut Battery, provide comprehensive insights into your MacBook’s battery health.
- These apps offer real-time monitoring and historical data, helping you track battery performance over time.
Tips for Maintaining Battery Health
- Avoid Extreme Temperatures:
- Keep your laptop in a temperature-controlled environment. Extreme heat or cold can adversely affect battery performance and lifespan.
- Optimize Power Settings:
- Adjust power settings to balance performance and battery life. On Windows, go to Settings > System > Power & sleep. On macOS, navigate to System Preferences > Energy Saver.
- Use the Right Charger:
- Always use the manufacturer-recommended charger for your laptop. Using incompatible chargers can damage the battery and reduce its lifespan.
- Perform Regular Calibrations:
- Occasionally let your battery discharge completely and then charge it to 100%. This helps in recalibrating the battery sensor for accurate readings.
- Update Software:
- Keep your operating system and drivers up-to-date. Manufacturers often release updates that optimize battery performance and fix related issues.
Conclusion
Regularly checking your laptop’s battery health is essential for ensuring optimal performance and longevity. Both Windows and macOS offer built-in tools and third-party applications to help you monitor and assess your battery’s condition. By following the steps outlined in this guide and adopting best practices for battery maintenance, you can extend the life of your laptop and enjoy uninterrupted mobile computing.